2 Cara Cepat Cetak dan Simpan File INFO GTK v.2020.2.0 Semester Ganjil 2020/2021
Salam semangat buat Pendidik dan Tenaga Kependidikan, khususnya rekan Operator Dapodik PAUD-DIKMAS dan DIKDASMEN. Pada postingan sebelumnya admin telah membagikan informasi mengenai "Informasi terbaru, STATUS VALIDASI TUNJANGAN PROFESI PTK DI INFOGTK SUDAH BISA CEK VALID ATAU BELUM VALID". Dan, di postingan kali ini admin akan berbagi informasi "Bagaimana Cara Cetak dan Simpan File INFO GTK Periode Juli-Desember 2020".
Bagi rekan sekalian yang Status Validasi Tunjangan Profesi Sudah Valid, silahkan lakukan simpan file INFO GTK atau cetak file INFO GTK. Bagi yang status validasi masih Belum Valid, silahkan hubungi operator dapodik untuk melakukan perbaikan data.
Berikut ini admin bagikan 2 (Dua) Cara Cetak dan Simpan File INFO GTK v.2020.2.0 Semester Ganjil 2020/2021:
1. Silahkan akses halaman INFO GTK v.2020.2.0, berikut ini link akses INFO GTK v.2020.2.0 :
https://info.gtk.kemdikbud.go.id/
Masuk di halaman INFO GTK, silahkan klik pada tombol Login Langsung ke GTK.
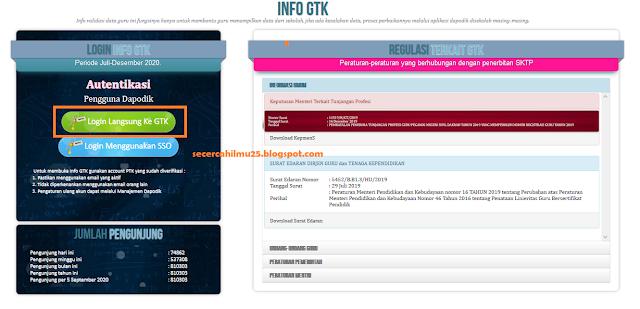 |
| Gambar. Halaman INFO GTK |
2. Masuk di halaman Login INFO GTK, silahkan isikan :
- Username = email aktif PTK yang sudah terverifikasi ;
- Password = password email aktif PTK yang sudah terverifikasi ; dan
Baca Disini : Cara Verifikasi Akun PTK Semester Ganjil 2020/2021
- Kode Captcha yang muncul.
Selanjutnya, klik tombol Login.
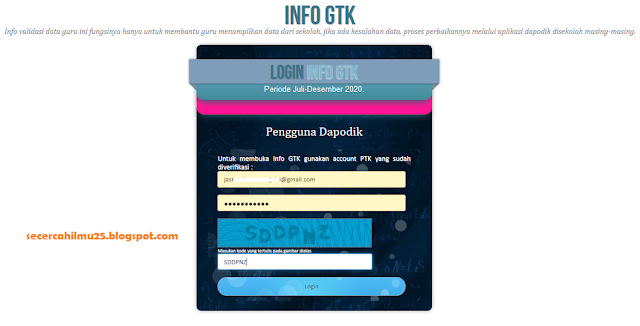 |
| Gambar. Halaman Login INFO GTK |
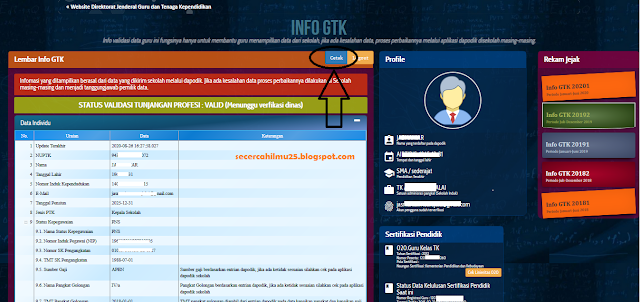 |
| Gambar. Lembar Info GTK |
Berikut ini 2 (dua) Cara Cetak dan Simpan File Lembar Info GTK :
1. Klik langsung pada tombol Cetak di Lembar Info GTK
Pada halaman Lembar Info GTK terdapat tombol Cetak, silahkan klik pada tombol Cetak untuk Cetak ataupun Simpan Lembar Info GTK.
Cetak Lembar Info GTK
Setelah klik pada tombol cetak, maka dialihkan ke halaman Print seperti gambar dibawah ini. Apabila rekan ingin langsung cetak lembar INFO GTK, silahkan pilih jenis Printer.
2. Tekan CTRL+P di Keyboard Secara Bersamaan
Untuk cetak dan simpan lembar Info GTK dapat juga dilakukan dengan cara tekan CTRL+P di Keyboard secara bersamaan. Masuk di halaman print, silahkan pilih jenis printer untuk cetak lembar Info GTK dan klik tombol Print.
 |
| Gambar. Cara Cetak Lembar Info GTK |
3. Simpan Lembar Info GTK dalam Format PDF
Bagi rekan yang ingin simpan lembar INFO GTK tersebut dalam format .pdf, silahkan klik pada "Microsoft Print to PDF". Kemudian klik tombol Print.
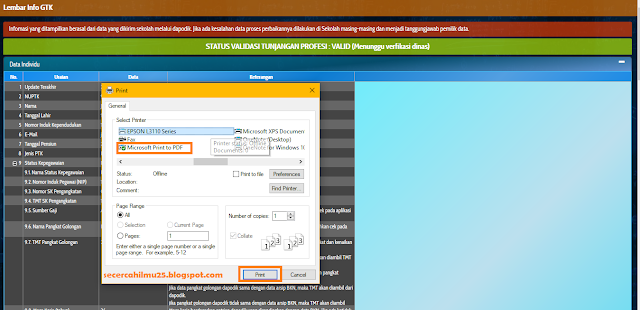 |
| Gambar. Halaman Simpan dan Cetak Lembar INFO GTK |
Selanjutnya, silahkan pilih tempat penyimpanan file dan tunggu proses penyimpanan file sampai 100%.
 |
| Gambar. Proses Penyimpan Lembar Info GTK |
Lembar Info GTK telah berhasil disimpan dalam format .pdf. Untuk membuka file tersebut rekan sekalian secara langsung bisa klik dua kali pada file tersebut atau klik kanan pada file tersebut, pilih Open With dan silahkan pilih aplikasi untuk buka file pdf yang ada di PC rekan.
 |
| Gambar. Membuka Lembar Info GTK yang Telah Berhasil Tersimpan |
Demikianlah informasi mengenai Cara Simpan dan Cetak Lembar Info GTK Periode Juli-Desember 2020 Semester Ganjil 2020/2021. Semoga informasi diatas bermanfaat buat rekan semuanya, salam semangat dan salam satu data.




Post a Comment for "2 Cara Cepat Cetak dan Simpan File INFO GTK v.2020.2.0 Semester Ganjil 2020/2021"
Silahkan berkomentar secara bijak dan sesuai dengan topik pembahasan. Terimakasih.