Cara Membuat Daftar Tabel, Daftar Gambar dan Daftar Lampiran Otomatis
Pada umumnya setelah daftar isi, daftar tabel, daftar gambar dan daftar lampiran. Dari topik sebelum membahas cara membuat daftar isi secara otomatis dengan menggunakan Table of Contents, kemudian daftar pustaka menggunakan Insert Citation > Bibliorgraphy. Sekarang kita akan membahas membuat daftar tabel, daftar gambar dan daftar lampiran secara otomatis menggunakan Table of Figures.
Pada dasarnya untuk membuat daftar tabel, gambar dan lampiran otomatis itu sama, yang membedakan pada saat kita pemberian nama caption nya.Berikut ini adalah langkah-langkah nya:
Daftar Tabel Otomatis
Berdasarkan tata tulis laporan untuk format posisi tulisan daftar tabel berada diatas tabel tersebut, contoh nya seperti gambar di bawah ini:
Selanjutnya, admin akan menjelaskan cara-cara membuat Daftar Tabel Otomatis:
1. Pastikan sudah berada di Microsoft Word.
2. Kemudian buat lah sebuat tabel yang belum di Insert Table of Figures.
 |
| Gambar. Contoh Tabel |
3. Setelah dibuat tabel, langkah selanjutnya masuk ke cara membuat tabel otomatis menggunakan insert table of figures.
Caranya posisikan anak panah / pointer di atas gambar tabel, sepeti gambar dibawah ini. Kemudian pilih References > Insert Caption.
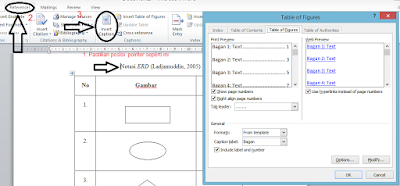 |
| Gambar. Memilih Insert Caption |
Setelah pilih insert caption, maka akan muncul tampilan seperti berikut ini
 |
| Gambar. Halaman Insert Caption |
Kemudian klik pada new label , pada halaman new label silahkan isikan sesuai dengan caption yang ingin dibuat, disini admin contohkan: Tabel 1.
Ingat untuk setiap pemberian nama label seperti diatas, Setelah nama label angka 1.(buat titik).Selanjutnya klik OK.
Hasilnya seperti gambar dibawah ini.
4. Untuk membuat Tabel 1.2 atau selanjutnya caranya sebagai berikut:
Pastikan posisi kursor berada di awal kata, kemudian pilih > insert caption > Tinggal klik OK. Maksdunya, apabila pada judul tabel sudah diketikkan contohnya seperti dibawah ini "Notasi ERD (Ladjamudin, 2005) pastikan posisi kursor berada diawal kata".
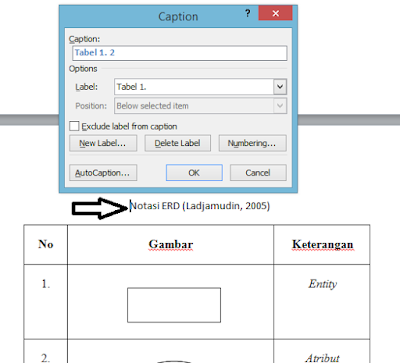 |
| Gambar. Posisikan Kursor di Awal Kata untuk Tabel Selanjutnya |
Hasilnya seperti berikut ini:
5. Berdasarkan contoh diatas, ketika Tabel yang dibuat berada pada Bab I, kemudian bagaimana Tabel untuk di Bab II...?
Teman-teman tinggal mengganti Label baru (Pilih new label), kemudian buat Label seperti gambar di bawah ini dan klik OK.
Ingat: Untuk Membuat Caption Tabel, apabila berada di BAB 1 (Tabel 1.). Apabila berada di BAB II (Tabel 2.) begitu seterusnya.
 |
| Gambar. Menambah Label Tabel Baru |
Diingatkan lagi, untuk penggantian setiapa nama label misalnya Tabel 2. (Tanda titik di buat juga).
Berikut ini adalah hasilnya:
6. Untuk tabel selanjutnya sama seperti penjelasan diatas.
7. Finish...
7. Finish...
Selanjutnya, Daftar Gambar dan Daftar Lampiran Otomatis
Berdasarkan format penulisan, untuk posisi daftar gambar berada di bawah gambar. Contohnya seperti berikut ini :
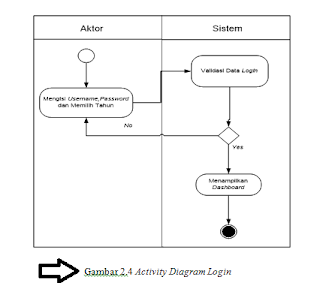 |
| Contoh. Penulisan Judul Daftar Gambar |
Cara-cara membuat daftar gambar, daftar lampiran otomatis sama dengan membuat daftar tabel otomatis. Dan yang perlu diperhatikan Untuk pemberian nama label nya diganti dengan Gambar 1. atau Lampiran 1. kemudian klik OK.
Berikut hasilnya:
Untuk penamaan daftar gambar dan lampiran selanjutnya juga sama dengan penamaan daftar tabel.
Teman-teman tinggal memilih insert caption > klik OK.
Selanjutnya, bagaimana cara menampilkan Daftar Tabel, Gambar dan Lampiran Otomatis, seperti gambar dibawah ini?
Berikut ini adalah cara untuk menampilkan Daftar Isi dari Daftar Tabel, Gambar dan Lampiran.
Berikut ini adalah langkah-langkah nya:
Disini admin mencontohkan untuk menampilkan Daftar Isi dari Daftar Tabel.
Silahkan Klik pada References > Pilih Insert Table Of Figures
Selanjutnya, pada Halamn Tabe Of Figures silahkan klik pada Caption Label (Label yang ingin ditampilkan).
Disini admin mencontohkan memilih label Tabel I. Jika sudah silahkan klik OK.
Hasilnya seperti gambar dibawah ini.
 |
| Gambar. Daftar Isi dari Daftar Gambar |
Ingat: Caranya sama, yang membedakan kita tinggal pilih Daftar yang mau ditampilkan pada Kolom Caption Label
Berikut ini adalah langkah-langkah nya:
Disini admin mencontohkan untuk menampilkan Daftar Isi dari Daftar Tabel.
Silahkan Klik pada References > Pilih Insert Table Of Figures
Selanjutnya, pada Halamn Tabe Of Figures silahkan klik pada Caption Label (Label yang ingin ditampilkan).
Disini admin mencontohkan memilih label Tabel I. Jika sudah silahkan klik OK.
Hasilnya seperti gambar dibawah ini.
Baca Juga : Cara Membuat Penomoran Berbeda di Halaman Word
Simple dan mudah kan cara membuat Daftar Tabel, Gambar dan Lampiran Otomatis, selagi mau membaca, mencoba pasti ada solusinya.
Demikianlah tutorial cara membuat daftar tabel, daftar gambar dan lampiran otomatis.
Demikianlah tutorial cara membuat daftar tabel, daftar gambar dan lampiran otomatis.
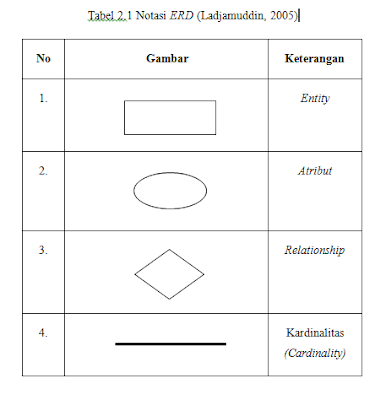

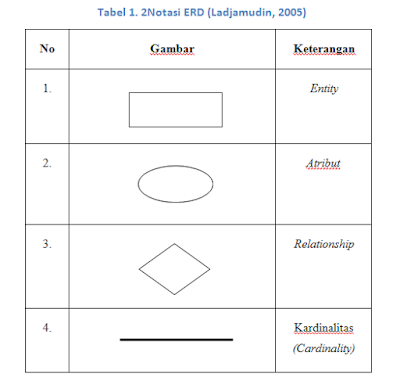












gambarnya kecil banget beb kaya ipk
ReplyDeleteburem lagi
Pas masukin daftar gambar bab 1 berhasil tp pas mau ngelanjutin masukin daftar gambar dri bab 2 malah ga bisa,dn klo dimasukin malah yg daftar gambar dri bab 1nya hilamg
ReplyDeletePas masukin daftar gambar bab 1 berhasil tp pas mau ngelanjutin masukin daftar gambar dri bab 2 malah ga bisa,dn klo dimasukin malah yg daftar gambar dri bab 1nya hilamg
ReplyDeleteterima kasih untuk secercah ilmunya yang sangat bermanfaat.. semoga jadi berkah, amin..
ReplyDeletedaftar tabel 2.1 kok gak muncul y??? caranya gimana
ReplyDeleteterimakasih sangat membantu..semoga jadi ladang pahala
ReplyDeleteBagaimana caranya kak agar menghilangkan jarak spasi antar Gambar 1. dengan Gambar 2. di daftar tabel?
ReplyDeletelagi puyeng bikin daftar gambar, eh ketemu disini
ReplyDeletetengkyu broo