Panduan Membeli Domain di Hostinger
Salam semangat buat sahabat secercahilmu25. Postingan kali ini kita akan membahas mengenai Domain Web atau Blog. Bagi rekan-rekan yang masih baru di dunia blogging atau website, pastinya rekan-rekan bertanya. Apa itu Domain? Bagaimana Cara Mendapatkan Domain ? Untuk apa Domain di Web atau Blog?.
Sebelum kita masuk ke topik pembahasan, sedikit admin ingin bercerita. Alhamdulillah, kali ini admin mendapatkan Project dari salah satu Lembaga Kursus dan Pelatihan "LKP Komputer Alhikmah" untuk membuatkan Website buat LKP tersebut. Sebelum membuat website tersebut, tahapan yang admin lakukan adalah "Membeli Domain". Disini admin sedikit bingung, dimana tempat untuk membeli domain karena setelah searching di google banyak website yang menyediakan Domain. Alhasil, admin tertarik untuk membeli Domain di Hostinger, jangan ditanyakan alasannya rekan-rekan he..he..he... Ini karena faktor tertarik untuk membeli nya disana saja ya. Rekan sekalian juga bisa cari di tempat yang lain untuk membeli Domain tersebut.
Setelah admin memutuskan untuk membeli Domain di Hostinger, tahapan selanjutnya admin mencari artikel Bagaimana Cara Membeli Domain di Hostinger, alhamdulillah dari Hostinger sudah menyediakan panduannya secara langsung, bagi rekan-rekan yang menggunakan Hostinger untuk membeli Domain, bisa cek panduannya Disini. Selanjutnya, admin langsung akses halaman Hostinger untuk membeli Domain. Diperkirakan proses admin untuk membeli domain ini dari Beli Domain hingga transfer untuk pembelian domain memakan waktu satu jam-an, karena lamanya di proses admin transfer beli domain. Ya, karena lokasi ATM cukup jauh dari tempat tinggal admin.
Dan bisa dikatakan ini perdana bagi admin untuk Membeli Domain, karena biasanya admin menggunakan Domain Gratis hehehe.... Walupun perdana alhamdulillah Beli Domain Berhasil karena juga dipandu oleh admin Hostinger alhamdulillah. Itulah sedikit pengalaman admin pada saat Membeli Domain.
Selanjutnya, kita masuk ke topik pembahasan Apa itu Domain ?
Nama Domain terdiri atas dua elemen utama yaitu :Domain adalah alamat dari sebuah Website atau Blog. Contohnya : komputeralhikmah.com, facebook.com dan lain sebagainya.
- Nama Website ; dan
- Ekstensi Nama Domain.
Dengan membeli Domain ini kita bisa membuat atau menentukan server agar nama domain bisa diarahkan.
Setelah kita memahami apa itu Domain, selanjutnya kita masuk ke pembahasan Cara Membeli Domain di Hostinger :
1. Silahkan akses halaman Hostinger, https://www.hostinger.co.id/
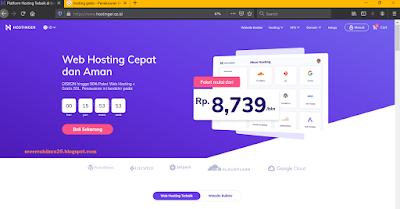 |
| Gambar. Halaman Utama Hostinger |
2. Masuk di halaman Hostinger, silahkan klik pada Domain > Cek Domain.
 |
| Gambar. Silahkan klik pada Domain > Cek Domain |
3. Silahkan ketikkan nama Domain yang akan rekan beli, contohnya disini admin ingin mendapatkan nama Domain komputeralhikmah.com, selanjutnya klik tombol Cari.
 |
| Gambar. Cari Domain |
4. Masuk di halaman pilihan nama Domain. Nama Domain yang admin cari tersedia, jadi admin tinggal klik pada Tambah ke Cart.
 |
| Gambar. Pilihan Nama Domain |
5. Selanjutnya, masuk di tahapan Pembayaran Domain.
Pada halaman Pendaftaran Domain, silahkan rekan pilih Jangka Waktu untuk aktivasi Domain rekan. Disini admin memilih Jangka Waktu 1 tahun terlebih dahulu, karena besok kita masih bisa melakukan perpanjangan jangka waktu Domain.
Setelah jangka waktu ditentukan, silahkan klik pada "Checkout Sekarang".
 |
| Gambar. Proses Pembayaran Domain |
6. Sebelum melakukan Pembayaran, silahkan Daftarkan akun terlebih dahulu.
- Name : silahkan isikan nama website atau blog rekan ;
- Email : silahkan isikan alamat email aktif untuk verifikasi email ataupun yang lainnya ; dan
- Kata sandi : untuk akses akun cPanel Hostinger nantinya.
 |
| Gambar. Halaman Pendaftaran Akun Hostinger |
Ini adalah contoh Pengisian Akun Hostinger, jika sudah silahkan klik tombol Buat Akun & CheckOut.
 |
| Gambar. Pendaftaran Akun Hostinger dan CheckOut Pembayaran Domain |
Selanjutnya, rekan sekalian sudah bisa Masuk di halaman Hostinger menggunakan akun email yang telah didaftarkan tadi. Berikut ini adalah halaman cPanel Hostinger. Dihalaman utama ini kita bisa melihat pemberitahan bahwasanya Verifikasi email telah dikirim ke email kita. Silahkan akses email tersebut untuk melakukan verifikasi email.
 |
| Gambar. Halaman cPanel Hostinger |
Silahkan cek pada kotak masuk atau inbox email, apabila telah menemukan kotak masuk dari Hostinger silahkan klik pesan tersebut.
 |
| Gambar. Pesan dari Hostinger |
 |
| Gambar. Konfirmasi Email |
7. Selanjutnya, masuk di halaman memilih Cara Pembayaran.
 |
| Gambar. Pilih Cara atau Metode Pembayaran |
 |
| Gambar. Lanjutkan dengan pembelian anda |
Silahkan rekan pilih Metode Pembayaran diatas, bagi rekan-rekan yang memilih metode pembayaran selain BCA, BNI, Mandiri dan Bank BRI, akan muncul halaman seperti gambar dibawah ini :
Silahkan rekan isi data-data tersebut.
 |
| Gambar. Ini adalah contoh memilih metode pembayaran ATM Bersama |
Bagi rekan yang memilih metode pembayaran BCA, Mandiri, BNI, BRI, rekan sekalian akan masuk dihalaman seperti gambar dibawah ini:
 |
| Gambar. memilih metode pembayaran BCA, Mandiri, BNI, BRI |
Admin sarankan lebih baik memilih metode pembayaran BCA, Mandiri, BNI, BRI, agar proses transfer pembayaran lebih cepat karena nantinya kita membutuhkan Slip bukti pembayaran untuk di unggah pada halaman Pembayaran melalui transfer Bank.
Berikut ini adalah No. Rekening tujuan pembayaran.
Dan ini adalah form yang harus diisi, setelah melakukan Transfer Bank.
Ingat : rekan foto atau scan bukti pembayaran dalam format .jpg/png/pdf.
 |
| Gambar. Form yang harus diisi setelah melakukan pembayaran |
Dan ini adalah Contoh Slip Bukti Pembayaran yang telah berhasil admin lakukan, selanjutnya admin scan atau foto bukti tersebut dan perkecil ukuran filenya, usahakan ukuran file kurang dari 1 MB.
 |
| Gambar. Slip Bukti Pembayaran |
Dan ini adalah Halaman Form Pembayaran yang telah admin isi, pastikan bukti pembayaran telah di upload ya... jika sudah diisi semua datanya. Silahkan klik Kirim.
 |
| Gambar. Pengisian Form Pembayaran |
Selanjutnya, kita tinggal menunggu proses order berhasil maksimal 1x24 jam kerja
 |
| Gambar. Pengisian Form Pembayaran telah berhasil dikirim, tinggal menunggu hasil proses order |
Silahkan klik pada tombol Kelola Layanan Anda.
 |
| Gambar. Proses Pembayaran telah dilakukan |
8. Selanjutnya, untuk menyelesaikan registrasi silahkan lengkapi pengisian form berikut ini :
 |
| Gambar. Pengisian Form Biodata |
Dan ini adalah contoh pengisian form biodata yang telah selesai diisi, silahkan klik tombol Setup>.
 |
| Gambar. Silahkan klik tombol Setup |
9. Silahkan rekan sekalian kembali akases email untuk cek pesan masuk dari Hostinger.
 |
| Gambar. Pesan Masuk dari Hostinger untuk Verifikasi Informasi Kontak. |
Ini adalah halaman berisikan Pembayaran telah diterima oleh Hostinger.
 |
| Gambar. Pesan Masuk berisikan pembayaran telah berhasil diterima Hostinger |
Silahkan klik pada pesan masuk Hostinger Mohon Verifikasi Informasi Kontak. Silahkan klik pada link yang telah disediakan.
Informasi kontak telah berhasil diverifikasi.
Silahkan login menggunakan Email dan Kata Sandi yang tadi didaftarkan.
Dan ini adalah halaman cPanel/hPanel dari Hostinger. Sekarang kita tinggal aktivasi dari Domain yang telah kita beli dan kita telah memilih Panel untuk domain kita.
 |
| Gambar. Halaman cPanel Hostinger |
Demikianlah panduan untuk membeli Domain Web atau Blog melalui Hostinger. Semoga bermanfaat buat semuanya. Oh ya satu lagi, pelayanan dari admin Hostinger sangat cepat dan admin sangat berterimakasih kali. Bagi rekan yang ingin membeli Domain admin rekomendasikan Hostinger juga Bagus.
Salam semangat dan salam satu data.







![[2020] Cara Membuat Privacy Policy Blog](http://blogger.googleusercontent.com/img/b/R29vZ2xl/AVvXsEipjgs6694_TIUXzMUryzXbq59ITm20dKWrRquwjts7Ar7v23SHHjjilEudDvjE1OlKxPb4AlPM57qdnDLrUHUBv1QvNWt6IhM-Vl44KXbyP5JOxHAqIkxyrmSO-bMahbF9SSBCt7LToK2A/w192-h108-c/1.png)
Nice info gan, numpang share pengalaman ane beli domain hostinger https://laksonoo.blogspot.com/2020/08/pengalaman-beli-domain-murah-di-hostinger.html
ReplyDelete